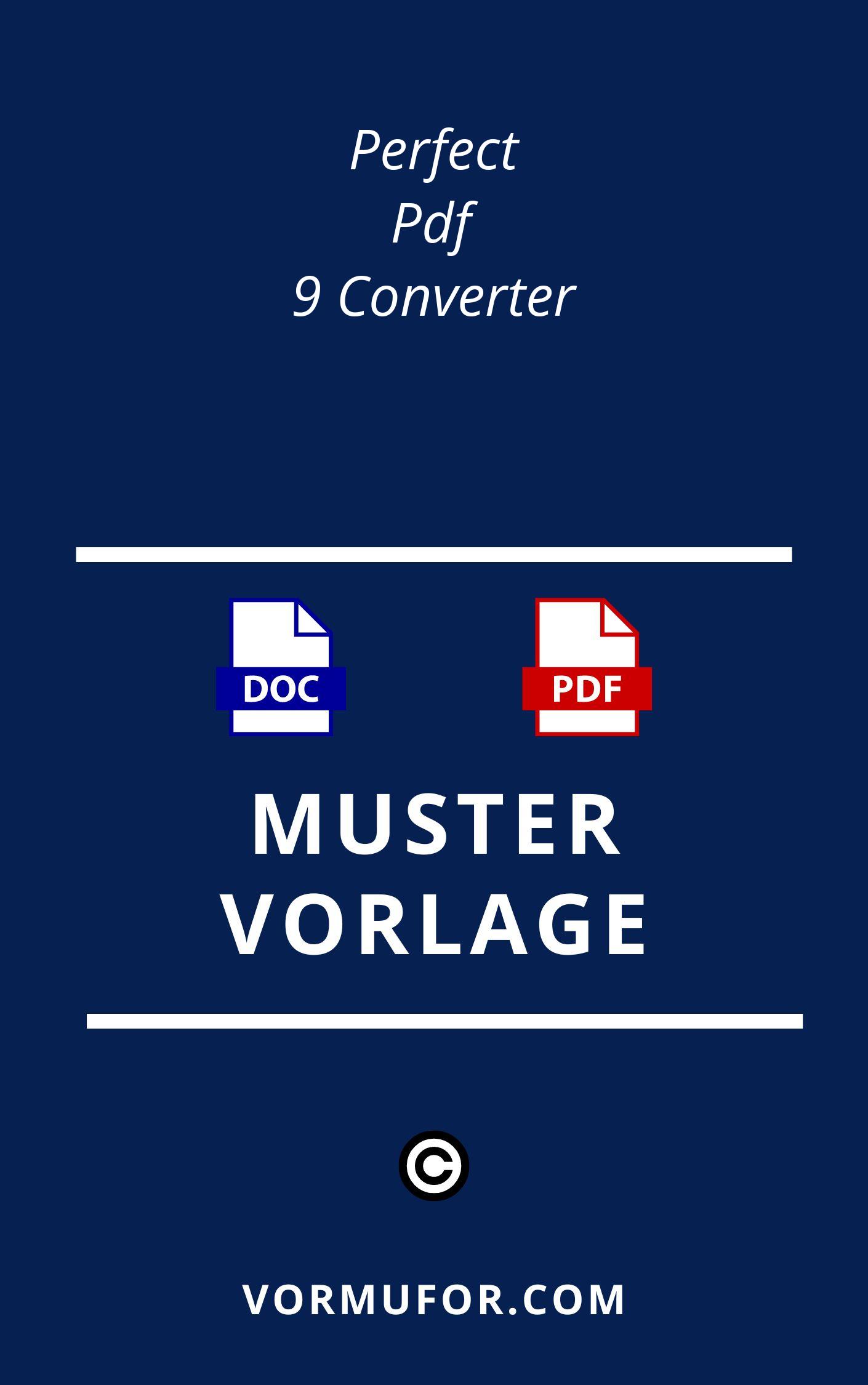
| Bewertung⭐⭐⭐⭐⭐ 4,79 |
| Ergebnisse: 336 |
| Format: WORD und PDF |
| Perfect PDF 9 Converter |
| ÖFFNEN |
Wie schreibt man Perfect PDF 9 Converter
Ein umfassender Leitfaden zur Erstellung und Gestaltung von Perfect PDF 9 Converter. In diesem Leitfaden werden Sie Schritt für Schritt durch den Prozess der Erstellung eines perfekten PDF 9 Converters geführt.
Einführung
Perfect PDF 9 Converter ist eine Software, die es ermöglicht, verschiedene Dateiformate in das PDF-Format zu konvertieren. Mit dieser Software können Sie Dokumente, Bilder oder sogar Webseiten in das PDF-Format umwandeln. Dieser Leitfaden hilft Ihnen, die grundlegenden Schritte zur Erstellung eines perfekten PDF 9 Converters zu verstehen.
Schritt 1: Definieren Sie Ihre Anforderungen
Bevor Sie mit der Erstellung des PDF 9 Converters beginnen, müssen Sie Ihre Anforderungen definieren. Überlegen Sie, welche Funktionen und Eigenschaften Ihr Converter haben soll. Möchten Sie beispielsweise eine benutzerfreundliche Oberfläche, eine schnelle Konvertierungsgeschwindigkeit oder erweiterte Einstellungsoptionen?
Schritt 2: Erstellen Sie das Design
Nachdem Sie Ihre Anforderungen definiert haben, können Sie mit der Erstellung des Designs beginnen. Überlegen Sie sich, wie die Benutzeroberfläche aussehen soll und welche Funktionen und Einstellungen Sie einbinden möchten. Verwenden Sie HTML und CSS, um das Design zu erstellen.
Schritt 3: Implementieren Sie die Funktionen
Nachdem Sie das Design erstellt haben, ist es an der Zeit, die Funktionen zu implementieren. Dazu gehört die Konvertierung der verschiedenen Dateiformate in PDF, die Verwaltung von Einstellungen und Optionen und die Integration von Funktionen wie Dateiverschlüsselung und Wasserzeichen.
Schritt 4: Testen Sie den Converter
Nachdem Sie die Funktionen implementiert haben, ist es wichtig, den Converter gründlich zu testen. Stellen Sie sicher, dass alle Funktionen ordnungsgemäß funktionieren und dass es keine Fehler oder Probleme gibt. Führen Sie umfangreiche Tests durch, um die Stabilität und Zuverlässigkeit des Converters sicherzustellen.
Schritt 5: Dokumentation und Veröffentlichung
Der letzte Schritt besteht darin, eine umfassende Dokumentation für den PDF 9 Converter zu erstellen. Die Dokumentation sollte alle Funktionen und Einstellungen erklären und dem Benutzer Anleitungen zur Verwendung des Converters geben. Sobald die Dokumentation erstellt wurde, können Sie den Converter veröffentlichen und zur Verfügung stellen.
Zusammenfassung
Die Erstellung eines perfekten PDF 9 Converters erfordert sorgfältige Planung und Umsetzung. Mit diesem Leitfaden sind Sie in der Lage, die grundlegenden Schritte zur Erstellung eines perfekten Converters zu verstehen und umzusetzen. Gehen Sie die Schritte sorgfältig durch, um einen hochwertigen und benutzerfreundlichen PDF 9 Converter zu erstellen.
Willkommen zum FAQ für den Perfect PDF 9 Converter. Hier finden Sie Antworten auf die häufigsten Fragen zur Verwendung des Converters sowie Hinweise zum Schreiben und Einbeziehen der verschiedenen Elemente in Ihren Dokumenten.
1. Wie installiere ich den Perfect PDF 9 Converter?
Um den Perfect PDF 9 Converter zu installieren, folgen Sie einfach den Anweisungen auf der offiziellen Website des Anbieters. Laden Sie das Installationspaket herunter und führen Sie es aus. Befolgen Sie die angezeigten Schritte, um die Installation abzuschließen.
2. Wie öffne ich ein Dokument zur Konvertierung?
Um ein Dokument zur Konvertierung zu öffnen, öffnen Sie den Perfect PDF 9 Converter und klicken Sie auf die Schaltfläche „Datei öffnen“ oder ziehen Sie die Datei per Drag & Drop in das Programm. Wählen Sie das gewünschte Dokument aus und klicken Sie auf „Öffnen“. Das Dokument wird nun in der Konvertierungsliste angezeigt.
3. Welche Dateiformate kann der Perfect PDF 9 Converter konvertieren?
Der Perfect PDF 9 Converter unterstützt die Konvertierung von verschiedenen Dateiformaten wie DOC, DOCX, XLS, XLSX, PPT, PPTX, TXT, TIFF, JPG, PNG, BMP und vielen mehr. Bitte beachten Sie, dass die unterstützten Formate von der jeweiligen Version des Converters abhängen können.
4. Wie füge ich Wasserzeichen zu meinem konvertierten Dokument hinzu?
Um ein Wasserzeichen zu Ihrem konvertierten Dokument hinzuzufügen, öffnen Sie den Perfect PDF 9 Converter und klicken Sie auf die Registerkarte „Wasserzeichen“. Wählen Sie die Option „Textwasserzeichen“ oder „Bildwasserzeichen“ und konfigurieren Sie die Einstellungen entsprechend Ihren Vorlieben. Klicken Sie dann auf „Anwenden“, um das Wasserzeichen auf Ihr Dokument anzuwenden.
5. Wie verschlüssele ich mein konvertiertes Dokument?
Um Ihr konvertiertes Dokument zu verschlüsseln, öffnen Sie den Perfect PDF 9 Converter und klicken Sie auf die Registerkarte „Verschlüsseln“. Wählen Sie die gewünschte Verschlüsselungsmethode und geben Sie das Passwort ein. Klicken Sie dann auf „Anwenden“, um die Verschlüsselung auf Ihr Dokument anzuwenden.
6. Wie extrahiere ich Text aus einem konvertierten PDF-Dokument?
Um Text aus einem konvertierten PDF-Dokument zu extrahieren, öffnen Sie den Perfect PDF 9 Converter und klicken Sie auf die Registerkarte „Text extrahieren“. Wählen Sie die Quelldatei aus und konfigurieren Sie die Einstellungen für die Textextraktion. Klicken Sie dann auf „Extrahieren“, um den Text zu extrahieren und in einem separaten Textdokument anzuzeigen.
7. Wie füge ich Seiten zu meinem konvertierten Dokument hinzu oder entferne sie?
Um Seiten zu Ihrem konvertierten Dokument hinzuzufügen oder zu entfernen, öffnen Sie den Perfect PDF 9 Converter und klicken Sie auf die Registerkarte „Seiten verwalten“. Wählen Sie die Quelldatei aus und konfigurieren Sie die Einstellungen für das Hinzufügen oder Entfernen von Seiten. Klicken Sie dann auf „Anwenden“, um die gewünschten Änderungen durchzuführen.
8. Wie konvertiere ich nur bestimmte Seiten meines Dokuments?
Um nur bestimmte Seiten Ihres Dokuments zu konvertieren, öffnen Sie den Perfect PDF 9 Converter und klicken Sie auf die Registerkarte „Seiten auswählen“. Wählen Sie die Quelldatei aus und geben Sie den Seitenbereich ein, den Sie konvertieren möchten. Klicken Sie dann auf „Anwenden“, um nur die ausgewählten Seiten zu konvertieren.
9. Wie füge ich ein Inhaltsverzeichnis zu meinem konvertierten Dokument hinzu?
Um ein Inhaltsverzeichnis zu Ihrem konvertierten Dokument hinzuzufügen, öffnen Sie den Perfect PDF 9 Converter und klicken Sie auf die Registerkarte „Inhaltsverzeichnis“. Konfigurieren Sie die Einstellungen für das Inhaltsverzeichnis, einschließlich der Formatierung und der zu verwendenden Überschriften. Klicken Sie dann auf „Anwenden“, um das Inhaltsverzeichnis zu Ihrem Dokument hinzuzufügen.
10. Wie speichere ich mein konvertiertes Dokument?
Um Ihr konvertiertes Dokument zu speichern, klicken Sie auf die Schaltfläche „Speichern“ oder „Speichern unter“ in der oberen Symbolleiste des Perfect PDF 9 Converters. Wählen Sie den Speicherort und den Dateinamen aus und klicken Sie auf „Speichern“. Ihr konvertiertes Dokument wird nun gespeichert.
Das waren die 10 häufigsten Fragen zur Verwendung des Perfect PDF 9 Converters. Wir hoffen, dass diese Antworten Ihnen bei der effektiven Nutzung des Tools helfen werden. Wenn Sie weitere Fragen haben, zögern Sie nicht, uns zu kontaktieren.
Vorlage: Perfect PDF 9 Converter
Vorlage: Perfect PDF 9 Converter
Hiermit wird ein Vertrag über die Nutzung des Perfect PDF 9 Converters (im Folgenden „Software“ genannt) zwischen dem Lizenzgeber (im Folgenden „Anbieter“ genannt) und dem Lizenznehmer (im Folgenden „Nutzer“ genannt) abgeschlossen.
- 1. Gegenstand des Vertrags
- Der Anbieter gewährt dem Nutzer eine Lizenz zur Nutzung der Software zur Konvertierung von Dokumenten in das PDF-Format.
- 2. Nutzungsrecht
- Der Nutzer erhält ein nicht-exklusives, nicht übertragbares Recht zur Nutzung der Software. Die Nutzung ist auf den eigenen Gebrauch beschränkt und darf nicht an Dritte weitergegeben werden.
- 3. Rechte und Pflichten des Nutzers
- Der Nutzer ist verpflichtet, die Software nur gemäß den rechtlichen Bestimmungen und den Nutzungsbedingungen zu verwenden. Jede andere Nutzung ist untersagt.
- 4. Eigentumsrechte
- Die Software bleibt das Eigentum des Anbieters. Der Nutzer erwirbt keinerlei Rechte an der Software außer dem eingeschränkten Nutzungsrecht gemäß diesem Vertrag.
- 5. Haftungsausschluss
- Der Anbieter übernimmt keine Haftung für Schäden, die durch die Nutzung der Software entstehen, es sei denn, diese wurden vorsätzlich oder grob fahrlässig verursacht.
- 6. Laufzeit und Kündigung
- Dieser Vertrag hat eine Laufzeit von einem Jahr und verlängert sich automatisch um weitere zwölf Monate, sofern er nicht von einer der Vertragsparteien mit einer Frist von einem Monat vor Ablauf schriftlich gekündigt wird.
- 7. Schlussbestimmungen
- Änderungen oder Ergänzungen dieses Vertrags bedürfen der Schriftform. Sollten einzelne Bestimmungen dieses Vertrags unwirksam sein oder werden, berührt dies die Wirksamkeit der übrigen Bestimmungen nicht.
Der Nutzer bestätigt durch seine Unterschrift, dass er die Nutzungsbedingungen gelesen und verstanden hat und ihnen zustimmt.
Ort, Datum:
_____________________ _____________________
Unterschrift Anbieter Unterschrift Nutzer